

Worcester Housing Authority offers FREE full day summer camp, enrichment programs for ages 5-13.
Families can choose from a variety of summer camp options!

Our Summer Camp Programs
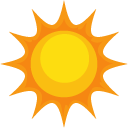 Get Ready for the Best Summer Ever!
Get Ready for the Best Summer Ever!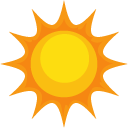
 Early Bird Enrollment
Early Bird Enrollment Open Enrollment
Open Enrollment Rolling Enrollment
Rolling EnrollmentRegistration Nights
 May 8th & May 22nd 5:30pm-6:30pm
May 8th & May 22nd 5:30pm-6:30pm
 35 Freedom Way, Worcester MA
35 Freedom Way, Worcester MA




Know Your Camp Night!
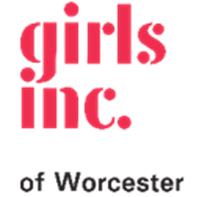
 June 4th, @ 6:00pm
June 4th, @ 6:00pm
 180 Constitution Avenue, Worcester, MA
180 Constitution Avenue, Worcester, MA
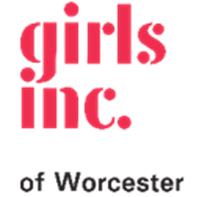
 June 11th, @ 6:00pm
June 11th, @ 6:00pm
 54 Circuit Avenue, Worcester, MA
54 Circuit Avenue, Worcester, MA

 June 3rd, @ 6:00pm
June 3rd, @ 6:00pm
 180 Constitution Avenue, Worcester, MA
180 Constitution Avenue, Worcester, MA

 June 12th, @ 6:00pm
June 12th, @ 6:00pm
 180 Constitution Avenue, Worcester, MA
180 Constitution Avenue, Worcester, MA




| Worcester Housing Authority |
| 630A Plantation Street |
| Worcester, MA 01605 |
| Phone: 508-635-3000 |
| Hours: 8:00 AM - 4:30 PM |